Bootgen has both a GUI and a command line option. The GUI option is available in the Vitis IDE as a wizard. The functionality in this GUI is limited to the most standard functions when creating a boot image. The Bootgen command line, however, is a full-featured set of commands that lets you create a complex boot image for your system.
You do not generate the key used by aes when you use ssh-keygen. Since aes is a symmetric cipher, its keys do not come in pairs. Both ends of the communication use the same key. The key generated by ssh-keygen uses public key cryptography for authentication. Generate Aes Key From Password C Kaspersky Antivirus Serial Key Generator V1.1 Adobe Illustrator Cs3 Key Generator Nero 2016 Platinum Serial Key Generator Generate A Pair Of Rsa Keys Microsoft Office Visio Professional 2007 Product Key Generator Nfs Hot Pursuit Key Generator RandomKeygen is a free mobile-friendly tool that offers randomly generated keys. Note: AES is a symmetric-key algorithm which means it uses the same key during encryption/decryption. Generating key/iv pair. We want to generate a 256-bit key and use Cipher Block Chaining (CBC). The basic command to use is openssl enc plus some options:-P — Print out the salt, key and IV used, then exit.
While Encrypting a File with a Password from the Command Line using OpenSSL is very useful in its own right, the real power of the OpenSSL library is its ability to support the use of public key cryptograph for encrypting or validating data in an unattended manner (where the password is not required to encrypt) is done with public keys. To use the Run as option, navigate to cmd.exe, usually in the System32 folder, and right-click its icon (or, if you use the command prompt often, as I do, create a shortcut to the program on your.
Bootgen GUI Options
The Create Boot Image wizard in the Vitis™ GUI offers a limited number of Bootgen options to generate a boot image.
To create a boot image using the GUI, do the following:
Generate Aes Key Command Line Command
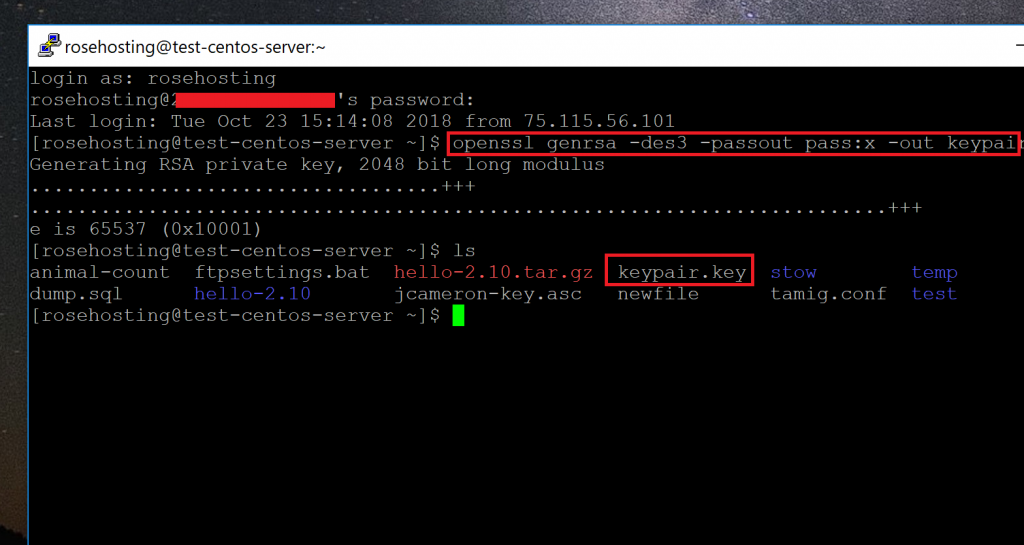
Generate Aes 256 Key Command Line
- Select the application project in the Project Navigator or C/C++ Projects view and right-click Create Boot Image. Alternatively, click Xilinx > Create Boot Image.
The Create Boot Image dialog box opens, with default values pre-selected from the context of the selected C project.
Note the following:
- When you run Create Boot Image the first time for an application, the dialog box is pre-populated with paths to the FSBL ELF file, and the bitstream for the selected hardware (if it exists in hardware project), and then the selected application ELF file.
- If a boot image was run previously for the application, and a BIF file exists, the page is pre-populated with the values from the /bif folder.
- You can now create a boot image for Zynq®-7000 SoC or Zynq® UltraScale+™ MPSoC architectures.IMPORTANT: The data you enter for the boot image should be a maximum of 76 bytes with an offset of
0x4c(for Zynq-7000 SoC) and 40 bytes and an offset of0x70(for Zynq UltraScale+ MPSoC). This is a hard limitation based on the Zynq architecture.
- Populate the Create Boot Image dialog box with the following information:Note: The Vitis GUI wizard is not yet available for Versal devices.
- From the Architecture drop-down, select the required architecture.
- Select either Create a BIF file or Import an existing BIF file.
- From the Basic tab, specify the Output BIF file path.
- If applicable, specify the UDF data: See udf_data for more information about this option.
- Specify the Output path:
- In the Boot image partitions, click the Add button to add additional partition images.
- Create offset, alignment, and allocation values for partitions in the boot image, if applicable.
The output file path is set to the /bif folder under the selected application project by default.
- From the Security tab, you can specify the attributes to create a secure image. This security can be applied to individual partitions as required.
- To enable authentication for a partition, check the Use Authentication option, then specify the PPK, SPK, PSK, and SSK values. See the Using Authentication topic for more information.
- To enable encryption for a partition, select the Encryption view, and check the Use Encryption option. See Using Encryption for more information.
- Create or import a BIF file boot image one partition at a time, starting from the bootloader. The partitions list displays the summary of the partitions in the BIF file. It shows the file path, encryption settings, and authentication settings. Use this area to add, delete, modify, and reorder the partitions. You can also set values for enabling encryption, authentication, and checksum, and specifying some other partition related values like Load, Alignment, and Offset.