On this episode we take a bit of a break from in-game Minecraft! This video is for all you aspiring YouTubers out there! This is how you can record Minecraft. The easiest way to test your settings pre-stream (without asking a friend to log in and sound-check you) is to record a preview of your stream and play it back before you go live. To do this, simply click Start Recording in OBS, run your game, and talk into the microphone for a few minutes. Configuring Settings Step One: Now after you have selected Minecraft for the application close that window and go back to the main OBS screen and click 'Settings' next to the 'Sources' box and under the mic icon. Step Two (Recommended): In order to achieve small file sizes use these settings in the pictures posted.

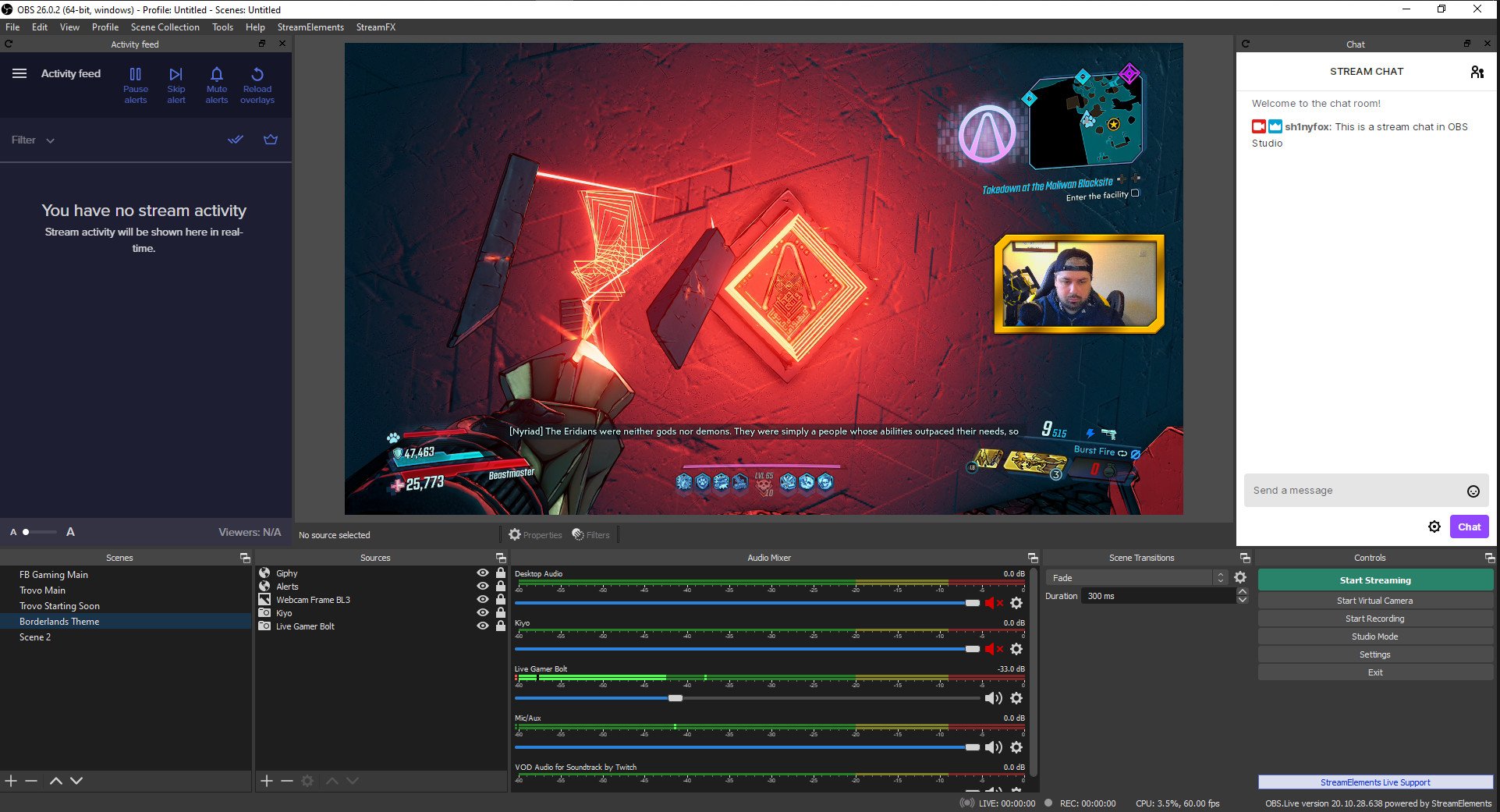
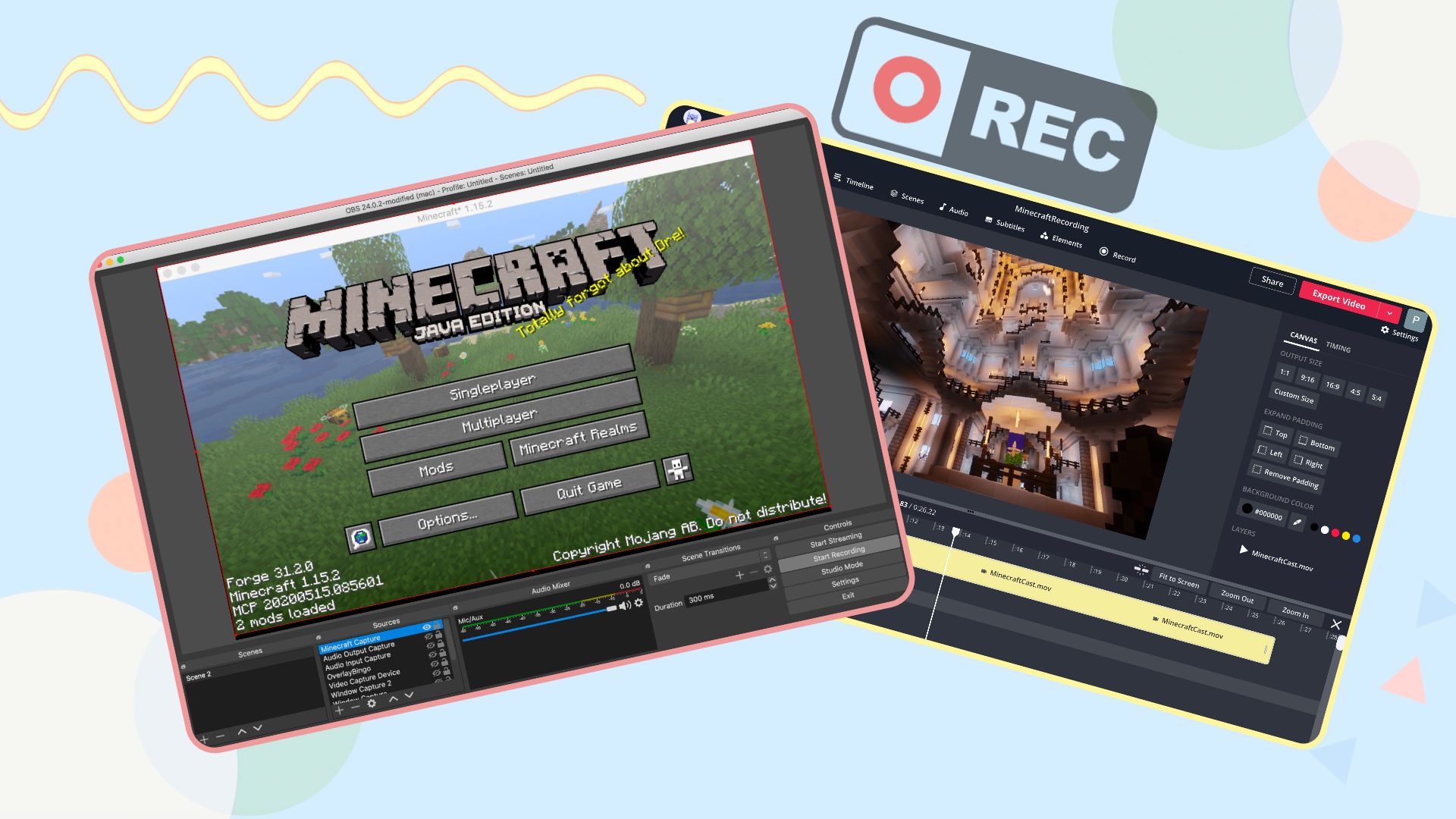
Here I talk about the best OBS settings for OBS Studio. I don’t cover how to set up scenes and cameras, this is just focused on the quality of encoding. OBS encoding is a big deal because we all want a better quality stream, and information is missing on what the settings do and how we can use them to make our stream better! At last, in this video series (more coming soon) I will provide some of the missing information so I can help you (us) raise the bar of stream quality on Twitch.
See the best settings for OBS here:
See the Stream Guide for all Questions and Answers.
Obs Settings For Recording Minecraft
Most searched Keywords and phrases:
best obs settings, best obs settings twitch, best obs settings for streaming, best obs studio settings, best obs stream settings, best obs streaming settings 2016, best obs studio settings for streaming on twitch 60fps, best obs studio settings for streaming 1080, best obs studio settings for streaming 60fps, best obs studio settings for twitch, obs studio, obs settings, obs studio tutorial, obs studio settings, obs settings for twitch, psynaps, psynapsfx, psynaps twitch, psynaps youtube